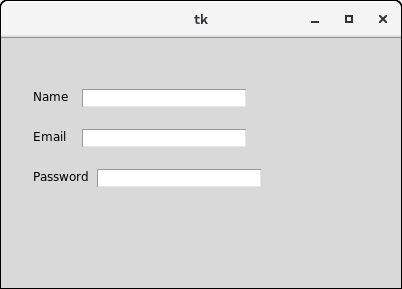Python Devlopment
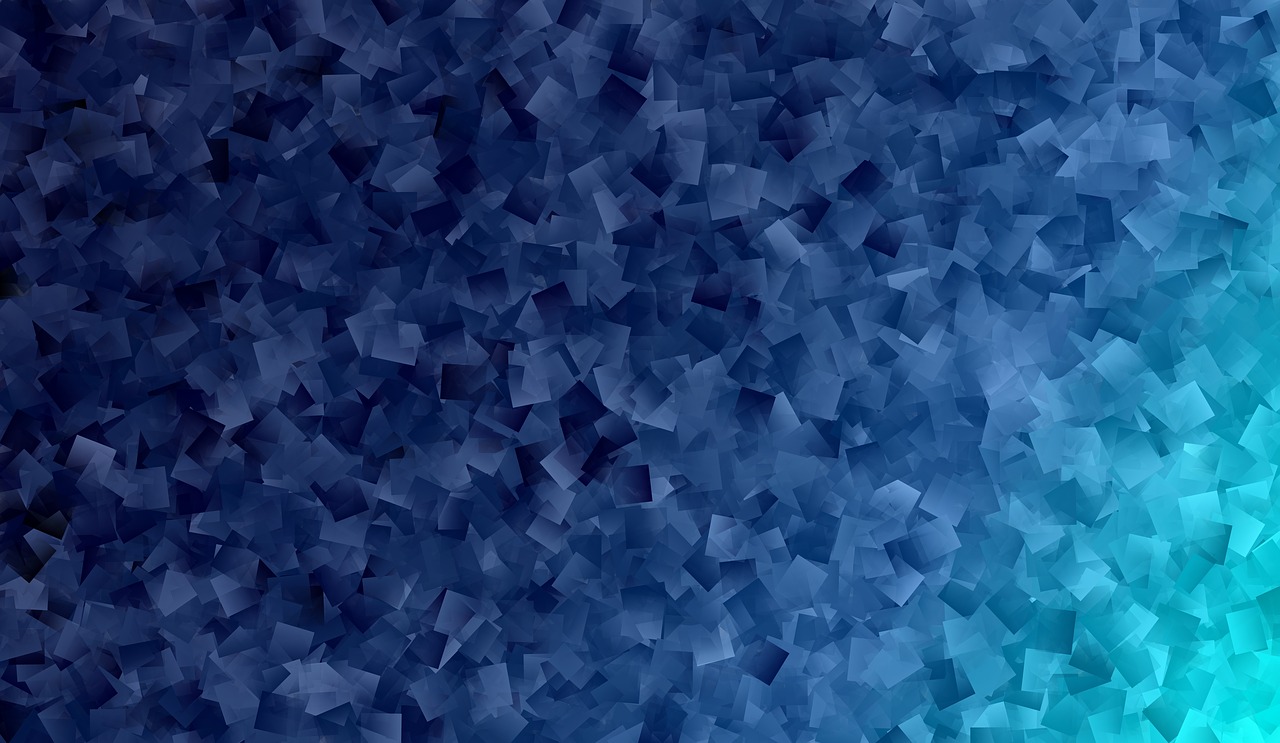
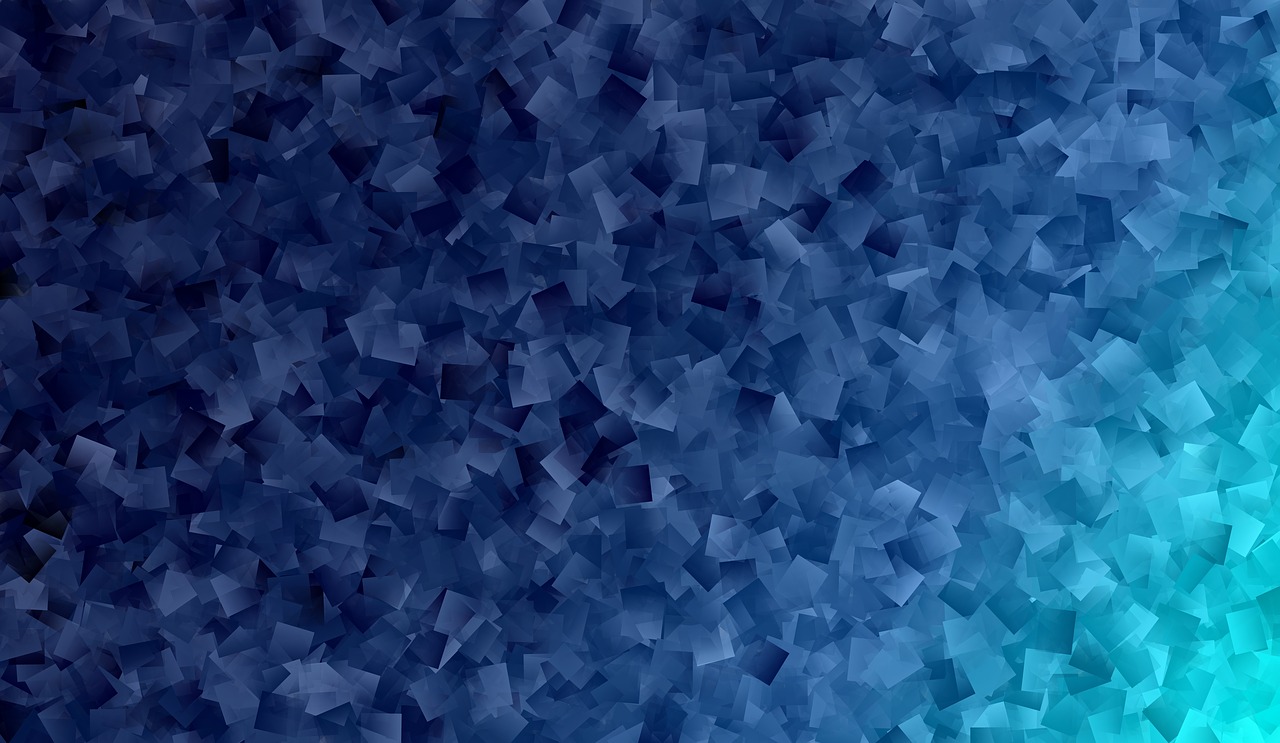
Tkinter is a python interface and used to create a GUI in python programming. Like other programming languages, python also support GUI programming. There are many interfaces for GUI in python like
following are the steps to create GUI
Importing tkinter is same as importing any other module in the python code. Note that the name of the module in Python 2.x is ‘Tkinter’ and in Python 3.x is ‘tkinter’.
import tkinter
OR
from tkinter import *There are two main methods used you the user need to remember while creating the Python application with GUI.
win=tkinter.Tk() where win is the name of the main window object
win.mainloop()from Tkinter import *
win=Tk()
#widgets are added here
win.mainloop()
tkinter also offers access to the geometric configuration of the widgets which can organize the widgets in the parent windows. There are mainly three geometry manager classes class.
1. pack() Method
The pack() widget is used to organize widget in the block. The positions widgets added to the python application using the pack() method can be controlled by using the various options specified in the method call.
However, the controls are less and widgets are generally added in the less organized manner.
The syntax to use the pack() is given below.
widget.pack(options) A list of possible options that can be passed in pack() is given below.
Example:
# !/usr/bin/python3
from tkinter import *
parent = Tk()
redbutton = Button(parent, text = "Red", fg = "red")
redbutton.pack( side = LEFT)
greenbutton = Button(parent, text = "Black", fg = "black")
greenbutton.pack( side = RIGHT )
bluebutton = Button(parent, text = "Blue", fg = "blue")
bluebutton.pack( side = TOP )
blackbutton = Button(parent, text = "Green", fg = "red")
blackbutton.pack( side = BOTTOM)
parent.mainloop()
Output:
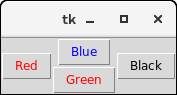
2. grid() Method
The grid() geometry manager organizes the widgets in the tabular form. We can specify the rows and columns as the options in the method call. We can also specify the column span (width) or rowspan(height) of a widget.
This is a more organized way to place the widgets to the python application. The syntax to use the grid() is given below.
Syntax is
widget.grid(options)A list of possible options that can be passed inside the grid() method is given below.
Example:
# !/usr/bin/python3
from tkinter import *
parent = Tk()
name = Label(parent,text = "Name").grid(row = 0, column = 0)
e1 = Entry(parent).grid(row = 0, column = 1)
password = Label(parent,text = "Password").grid(row = 1, column = 0)
e2 = Entry(parent).grid(row = 1, column = 1)
submit = Button(parent, text = "Submit").grid(row = 4, column = 0)
parent.mainloop()
Output:
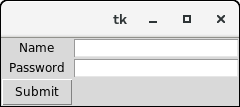
3. place() Method
The place() geometry manager organizes the widgets to the specific x and y coordinates.
A list of possible options is given below.
Example
# !/usr/bin/python3
from tkinter import *
top = Tk()
top.geometry("400x250")
name = Label(top, text = "Name").place(x = 30,y = 50)
email = Label(top, text = "Email").place(x = 30, y = 90)
password = Label(top, text = "Password").place(x = 30, y = 130)
e1 = Entry(top).place(x = 80, y = 50)
e2 = Entry(top).place(x = 80, y = 90)
e3 = Entry(top).place(x = 95, y = 130)
top.mainloop()
Output: